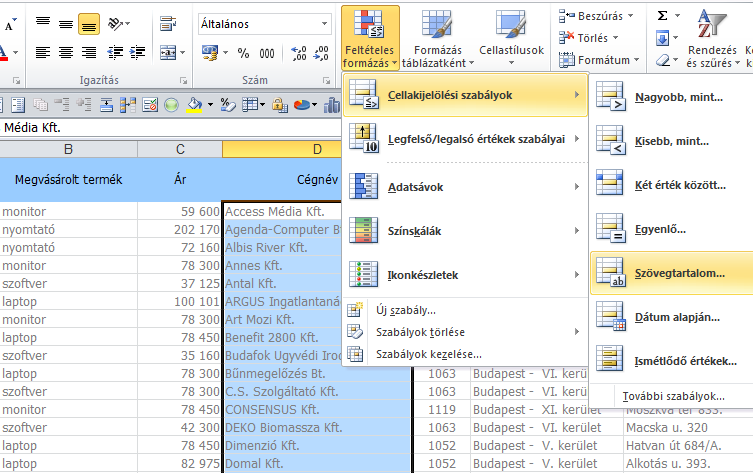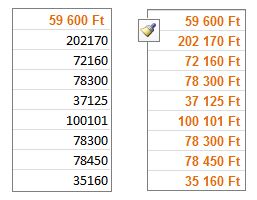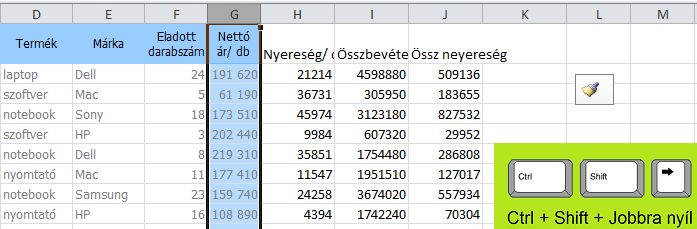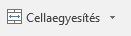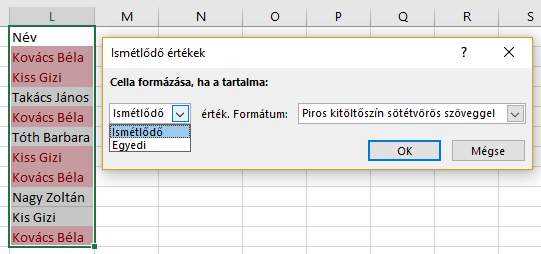A táblázat formázása egyszerű, de ezt is be kell gyakorolni. Ide tartozik pl.: betűtípus, betűméret, színek, szegélyek, sormagasság, oszlopszélesség, számok megjelenítése.
Hoztam egy egyszerű táblázatot – próbáld meg a mintához hasonlóra formázni a cellákat.
Természetesen a legegyszerűbb megoldás a formátummásoló ecset használata lenne – de most pont az a cél, hogy Te is meg tudd formázni az adatokat a terveid, vagy egy (papír) minta szerint.
Íme a minta, és alatta a nyers adatok. (A táblázatot innen le tudod tölteni.)
![Táblázat formázása a minta alapján]()
Figyelj arra, hogy az adatok 4 oszlopban helyezkednek el, ezért csak ennyit kell kijelölni, formázni.
Az, hogy a szöveg túllóg, csak “érzéki csalódás”. Az oszlop szélességétől függetlenül bármilyen hosszú szöveget írhatsz egy cellába.
Ha a következő cellába nem írsz semmit, akkor az Excel a beírt szövegnek ad prioritást, és teljes hosszában kiírja. Ezért látod például a B14-es cellában olvashatóan a táblázat címét. (Ha például a betűméretet átállítod 12-esre, jóval tovább fog lógni a szöveg.)
Ha a következő cellába is szöveg kerül, akkor már az övé az elsőbbség a megjelenítésben, és az előző szöveg csak addig lesz olvasható, amíg a cellája tart. Ezt látod például a D15 cellában. Természetesen ettől a szöveg megmarad, a szerkesztőlécen továbbra is el tudod olvasni a teljes tartalmat. Ahhoz, hogy ez ténylegesen is olvasható legyen, majd extra formázást fogunk alkalmazni.
Betűtípus, betűméret, szegély
Először jelöld ki a kitöltött cellákat (a B14-től E24-ig), és állítsd át a betűtípust Tahomára. A kijelölést megteheted egérrel, és a Ctrl A billentyűkkel is.
![Betűtípus kiválasztása - Táblázat formázása]()
Ezt a Betűtípus mezőben tudod kiválasztani. A hosszú listában a görgőt is használhatod, de egyszerűbb, ha beütöd a keresett betűtípus nevének első karakterét.
Az egeret mozgatva a betűtípusok felett már láthatsz egy előzetes képet a megjelenítésről, ami csak akkor lép életbe, ha rákattintasz. Ez akkor hasznos, amikor betűtípust keresel.
![Táblázat kijelölésekor csak egy cella aktív]()
Talán feltűnt, hogy ahogy több cellát is kijelöltél –, hogy a táblázat formázása egyszerre történjen –, hirtelen árnyaltak lettek az első kivételével.
A bal felső cella azért fehér, mert ez az aktív cella, ennek a tartalmát látod fent a szerkesztőlécen, valamint ennek a formázását mutatják az ikonok is. (Vagyis a beállítások erre a cellára igazak, nem a teljes táblázatra. Ezért fordulhat elő, hogy bár itt a Tahoma van megadva, a többi cellában más betűtípus van.)
Később a számok formázásánál lesz még ennek szerepe. (Vagy sorbarendezésnél, amikor nagyobb adatbázisokkal fogsz dolgozni.)
Keretezd a táblázatot vastag szegéllyel. Az ikont a Betűtípus panelen találod a stílusok és a színek között. (A színes szegélyekről itt olvashatsz.)
Tipp: amíg ugyanazzal a területtel dolgozol, addig ne szűntesd meg a kijelölést, hanem állíts be minden paramétert egy lendülettel! (pl. betűtípus, betűméret, betűszín.)
Jelöld ki az alsó sort (B24-E24) és keretezd be azt is.
Cellák egyesítése
A szebb elrendezés érdekében szükséged lehet arra, hogy több különálló cella helyett egy nagyobb cellát hozz létre.
Például, ha a táblázatban több cellán átívelő szöveget akarsz elhelyezni (címnek), akkor ahhoz ehhez össze kell olvasztanod a cellákat.
![Cellaegyesítés - Táblázat formázása]() Ehhez jelöld ki az egyesítendő cellákat (a B14-től E14-ig), majd kattints a Formázás eszköztáron a Cellák egyesítése ikonra, (vagy a jobbklikk Cellaformázás menü Igazítás lapon jelöld be a Cellák egyesítése négyzetet).
Ehhez jelöld ki az egyesítendő cellákat (a B14-től E14-ig), majd kattints a Formázás eszköztáron a Cellák egyesítése ikonra, (vagy a jobbklikk Cellaformázás menü Igazítás lapon jelöld be a Cellák egyesítése négyzetet).
Sormagasság
Ha szeretnéd változtatni a sorok magasságát, akkor oldalt az egérrel állj a sor alsó elválasztó vonalához – figyeld az egeret, hogy mikor változik vízszintes vonallá –, és a bal egérgombot nyomva tartva húzd a szegélyt addig, amíg a magasság a kívánt méretű nem lesz.
![Sormagasság beállítása - Táblázat formázása]() Végezd el a magasítást a 14-es és a 15-ös sorban is.
Végezd el a magasítást a 14-es és a 15-ös sorban is.
Ugyanígy változtathatod az oszlopszélességet is – de azt most nem kell!
Fejléc formázása: sortörés és igazítás
A jobb olvashatóság miatt érdemes egymás alá tördelni a szövegeket a címsorokban. Jelöld ki a B14-től E15 cellákat, és
- kattints a Formázás eszköztáron a Sortöréssel több sorba gombra
![Sortöréssel több sorba - Táblázat formázása]() (vagy a Cellaformázás menü Igazítás lapon jelöld be a Sortöréssel több sorba négyzetet).
(vagy a Cellaformázás menü Igazítás lapon jelöld be a Sortöréssel több sorba négyzetet).
- A tartalmakat nem csak jobbra és balra igazíthatod, hanem alulra és felülre is.
![Szöveg igazítása cellán belül - Táblázat formázása]() A címeket függőlegesen is igazítsd középre a megfelelő ikonnal
A címeket függőlegesen is igazítsd középre a megfelelő ikonnal
(vagy a Cellaformázás menü Igazítás lapon a Szöveg igazítása függőlegesen opcióval).
- Jelöld ki a fejlécet (B14-es cella), és
- betűméretét állítsd 12-esre,
- használj félkövér kiemelést.
- Színezd a cellát sötétkékre,
- a betűk pedig legyenek fehérek.
- Alatta a B15-E15 fejlécet formázd világosabb kék háttérel.
Számok formázása
A cellákban lévő számokat többféle módon jelenítheted meg. Ha egymás alá igazítod a számokat (tizedesjegyeket), akkor könnyebben értelmezhetőek lesznek. Ezt a beállítást számformátumnak hívják.
![Számformátumok - Táblázat formázása]() Jelöld ki az összes számot (D16-tól E24) és a 00-s ikonokkal csökkentsd le a tizedesjegyek számát. Nem baj, ha nem találod el elsőre (én is gyakran összekeverem ezt a 2 ikont), korrigálj a másik irányba.
Jelöld ki az összes számot (D16-tól E24) és a 00-s ikonokkal csökkentsd le a tizedesjegyek számát. Nem baj, ha nem találod el elsőre (én is gyakran összekeverem ezt a 2 ikont), korrigálj a másik irányba.
Egyébként az Excel az aktív (fehér) cellához viszonyít, tehát a 17,51-t kell kettőről egy tizedesjegyre csökkenteni. Ilyenkor az Excel a kerekítés szabályainak megfelelően mutatja az értékeket.
A számításokhoz a program továbbra is a valós értéket használja, melyet a szerkesztőlécről olvashatsz le. Például a D4 cellában csak 16 szerepel, a cella mégis 16,0-t mutat, a D3-ban viszont 17,51 szerepel, amiből csak 17,5 látszik. Az E4-ben lévő 8,37-ből viszont 8,4 lett.
Vagyis a tartalom nem változik, csak a megjelenés.
Táblázat másolása
A cellák másolásához jelöld ki a táblázatot, és nyomd meg a Ctrl C billentyűket.
![Új munkalap beszúrása]() Szúrj be egy új fület a táblázat végére, ehhez használd a munkalapok után található Munkalap beszúrása fület.
Szúrj be egy új fület a táblázat végére, ehhez használd a munkalapok után található Munkalap beszúrása fület.
Jelöld ki az új hely első celláját és nyomd meg a Ctrl V parancsot. Első ránézésre nem feltétlenül ideális a táblázat kinézete. Mivel cellákat másoltál, ezért a cellák jellemzőit illesztheted be az új helyre (tartalom, formázás) – az oszlopokra és sorokra jellemző beállítások nem másolódnak.
![]() Mielőtt bármit tennél, a jobb alsó sarokban található Beillesztés beállításai ikonra kattintva nézd végig a lehetőségeidet.
Mielőtt bármit tennél, a jobb alsó sarokban található Beillesztés beállításai ikonra kattintva nézd végig a lehetőségeidet.
Itt most válaszd az “Oszlopszélesség a forrásból” lehetőséget, így az oszlopok ugyanolyan szélesek lesznek, mint az eredeti táblázatban. Praktikus, ha nem akarod egyesével állítgatni a szélességeket.
Cellák helyett sorokat is másolsz, így a sormagasság is átkerül az új helyre beillesztéskor. Ebben az esetben is dönthetsz a beillesztés módjáról, mindenképpen nézd végig a lehetőségeket.
Beillesztésnél elég egy (az A oszlopban lévő) cellát megadni.
![Excel munkalap másolása]()
Akár az egész munkalapot lemásolhatod, így biztosan olyan lesz a táblázat, mint az eredeti fülön.
Kattints a munkalap nevére jobbklikkel, és válaszd az Áthelyezés vagy másolás parancsot. A felugró ablakon mindenképpen pipáld be a Legyen másolat mezőt.
Majd az új lapot nevezd át a jobbklikk Átnevezés paranccsal (vagy a régi névre duplakattal) Próba-ra.
Beszúrás és törlés
Szúrj be 5 sort a Pfizer után!
Mindig azt a sort jelöld ki, amelyik elé be akarsz szúrni, majd lefelé annyit, ahány új sort szeretnél. Vagyis nem kell egyesével beszúrni a sorokat, lehet egyszerre is.
Tehát a 23-27 sorokat kell kijelölnöd, majd jobbklikk Beszúrás, vagy ha billentyűket használnál, akkor Ctrl + (pluszjel a numerikus billentyűzetről)
Töröld ki a fenti táblázatot!
Cellákat és sorokat is kijelölhetsz a törléshez. Ha teheted, inkább a sort (vagy oszlopot) jelöld ki, így egyértelműbb leszel az Excel számára, és az oldalt sem fogod összekavarni.
Jelöld ki az 1-12 sorokat, majd válaszd a jobbklikk Törlés parancsot. (Billentyűvel Ctrl –) Ahogy eltűnnek a kijelölt sorok, a lenti sorok felcsúsznak a helyére.
A Delete gomb csak a tartalmat törli, de a cellák és a formázások megmaradnak.
Gratulálok, kész a táblázat formázása
Elsajátítottad az alapokat! Gyakorolj sokat, oldd meg a fájlban található többi példát is!
Ha pedig szeretnél tovább haladni az Excellel, és személyre szabott tippeket kapni, akkor gyere el (vagy küldd el a munkatársaidat) egy egyéni Excel tanfolyamra!
The post Formázd meg a táblázatot appeared first on Azonnal használható Excel tippek.





















 – hogyan formázd a cellákat,
– hogyan formázd a cellákat,